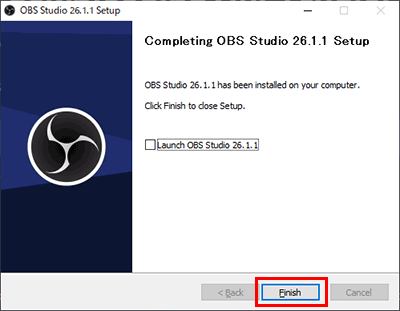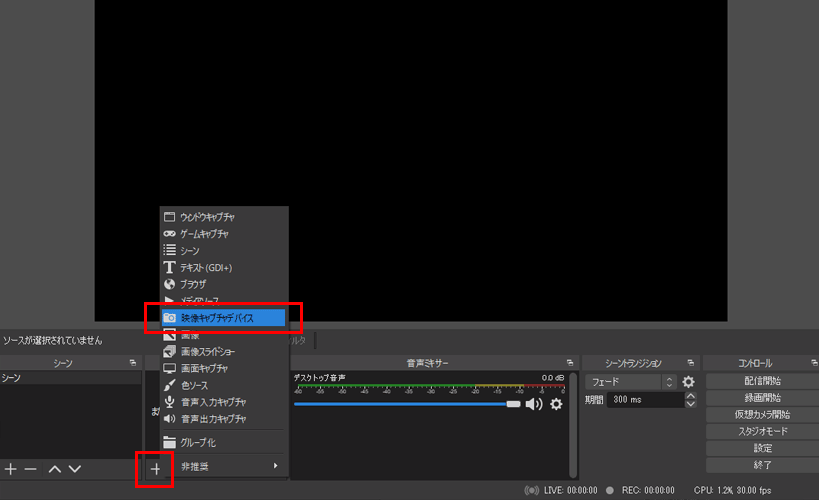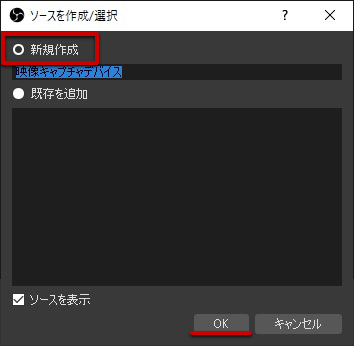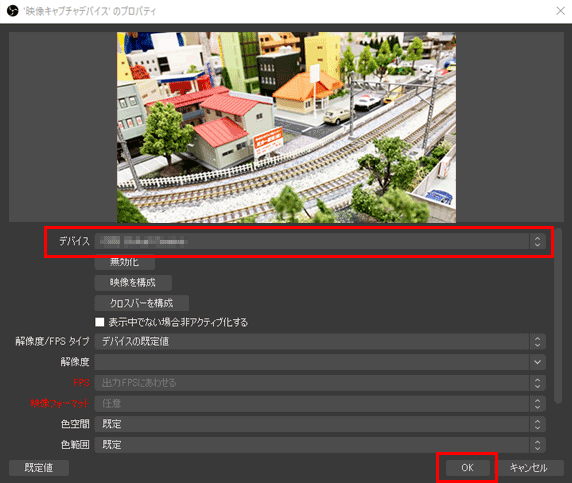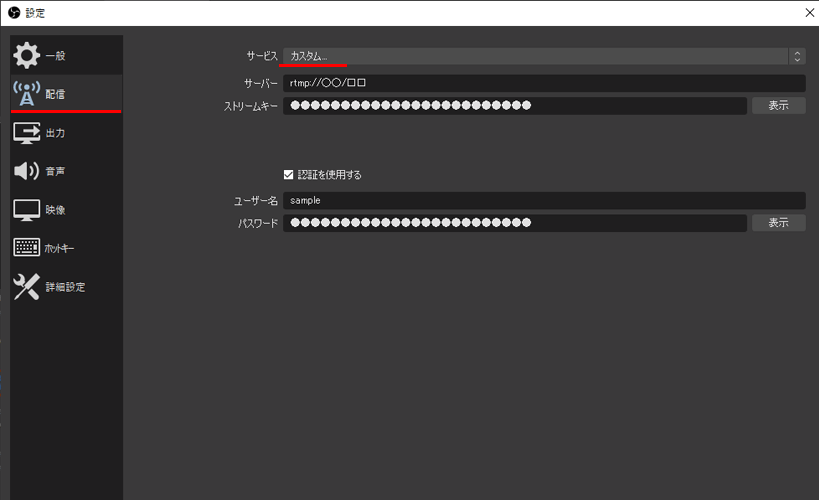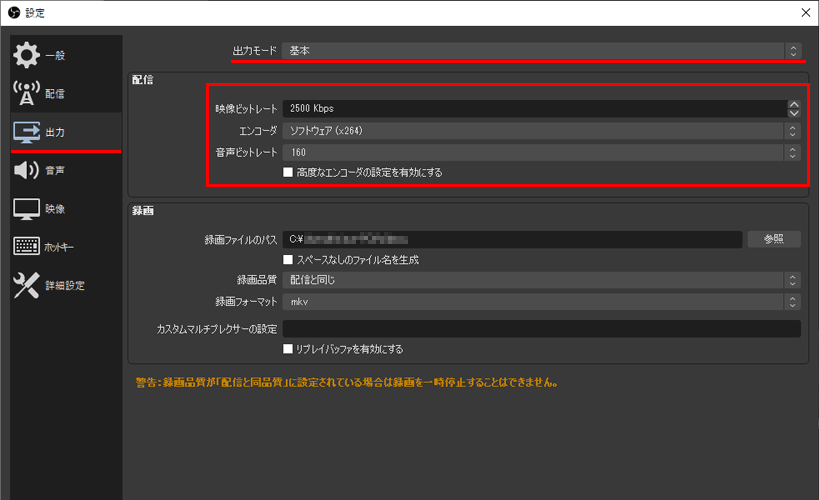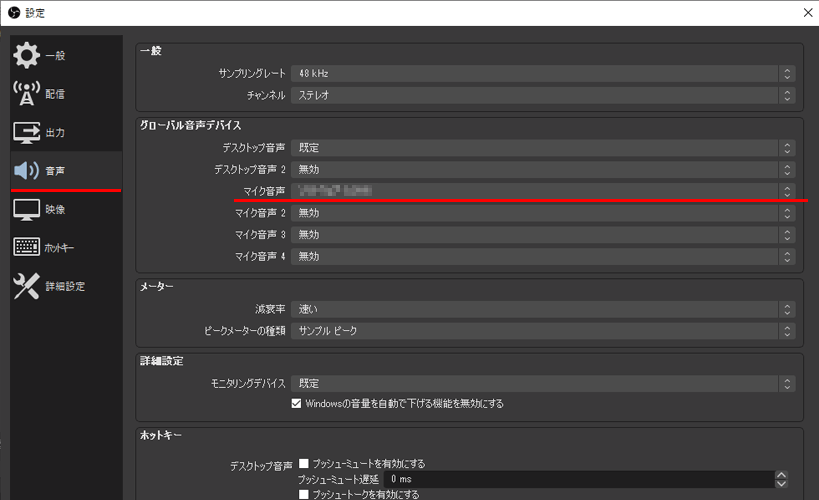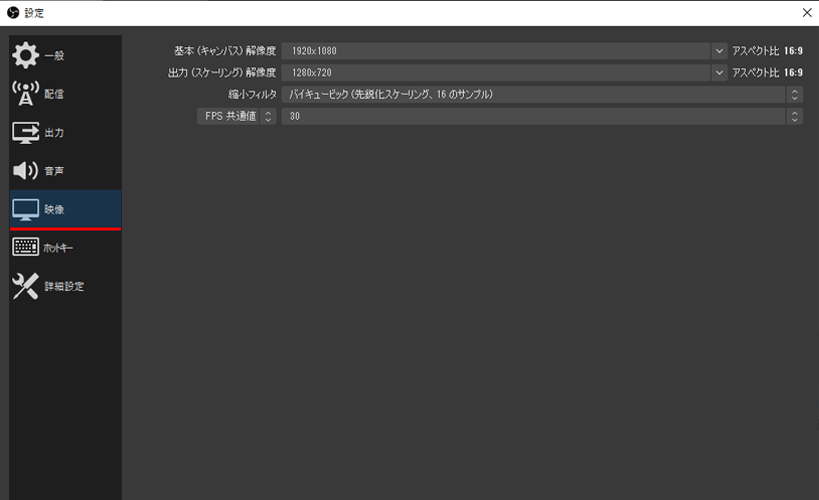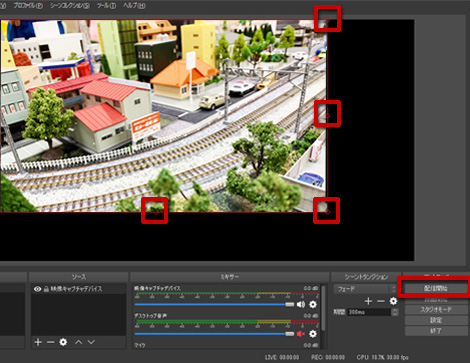1
サーバープランを契約し、設定完了メールを受け取る
お申し込みフォーム入力後、弊社からお客様の設定情報を記載したメールをお送りいたします。他のお申込みの状況にもよりますが、1~3営業日程度の設定期間をいただいております。
設定完了メールに以下の情報の記載がございます。
設定完了メールに以下の情報の記載がございます。
管理画面のURL、ログインID、パスワード
- お客様のライブ中継配信管理画面のURL、ログインID、パスワードが記載されております。ブラウザでURLを入力し、記載のログインID、パスワードを入力して管理画面にログインすることができます。
動画プレーヤータグ
- ライブ中継配信の動画プレーヤータグが記載されております。お客様のライブ中継配信の視聴用WEBページのHTMLに記述いただきます。
サーバーアドレス
- お客様情報として、ストリームキーが記載されております。お使いのライブ中継配信ソフトに設定いただきます。
ストリームキー
- お客様情報として、ストリームキーが記載されております。お使いのライブ中継配信ソフトに設定いただきます。
2
ライブ中継配信の視聴WEBページを用意する
お客様のWEBサーバー上に、ライブ中継配信の視聴WEBページを用意していただきます。
- お送りした設定完了メールにお客様情報として、プレーヤータグが記載されております。視聴ページのHTMLに記述してください。
- お客様がWEBページをお持ちでない場合、弊社サーバー上に、プレーヤーのみが埋め込まれた簡単な視聴ページもご用意できますので、必要な際はお申し付けください。
3
PCに機材を接続する
PCにそれぞれ機材を接続してください。
- カメラからのHDMI出力をPCに接続してください。多くの場合、PCのHDMI接続口は出力用ですので、HDMI入力にはビデオキャプチャデバイスが必要になります。使用するPCのHDMI入力の有無をご確認ください。
- 必要であれば、パソコン用のマイクを接続してください。
- ライブ中継に必要な機材、設備は?からのLANケーブルを接続してください。
関連ページ
4
ライブ中継配信ソフトを用意する(例:OBS)
ライブ中継配信ソフトを用意します。ここでは一般的に普及されている無料配信ソフト「OBS(Open Broadcaster Software)」のインストールから設定完了までについて解説します。
※以下解説画像は、OBS公式サイトの更新、ソフトのバージョンアップにより変更される可能性がございます。
※以下解説画像は、OBS公式サイトの更新、ソフトのバージョンアップにより変更される可能性がございます。
1
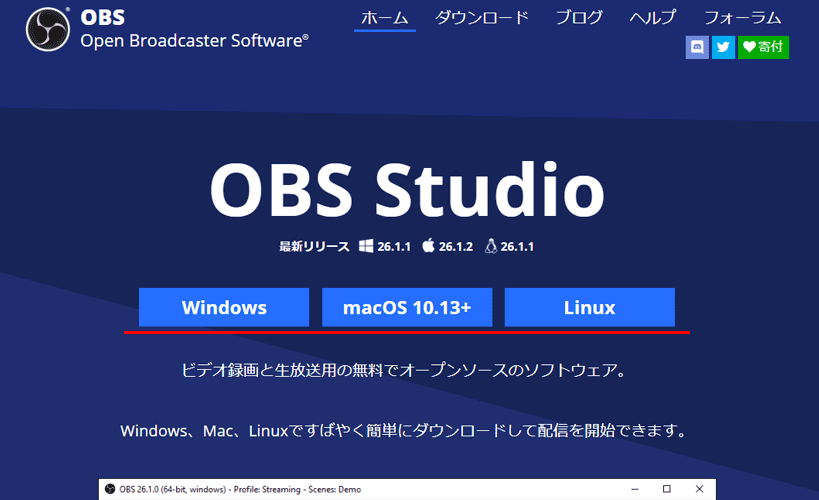
- お使いのPCのOSに沿って、OBSのインストーラをダウンロードしてください。
- 以下解説ではWindowsの場合を解説いたします。
2