1
FSYCエンコーダを起動する
エンコーダ配置を完了したフォルダ内の「fsyc_encoder.exe」を起動してください。
1
2
3
4
5
6
7
8
9
10
- 1 ソース選択タブです。エンコードする動画ファイルを選択する際に使用します。2で解説します。
- 2 エンコード形式タブです。エンコード設定を行う際に使用します。3で解説します。
- 3 エンコード処理タブです。エンコードを開始する際に使用します。4で解説します。
- 4 エンコード予定のファイルです。7の「ファイルの追加」ボタンで選択のほか、ここに直接動画ファイルをドラッグ&ドロップでも追加できます。
- 5 現在使用のFSYCエンコーダのバージョンが表示されています。
- 6 更新確認ボタンです。ブラウザでFSYCエンコーダページが表示されます。
- 7 ファイル追加ボタンです。エンコードするファイルを参照して追加できます。
- 8 削除ボタンです。エンコード予定のファイルを除外します。4の一覧から選択して「選択削除」ボタンを押すほか、全削除ボタンもあります。
- 9 エンコードする動画ファイルをフォルダ単位で追加できます。
- 10 エンコード予定の動画ファイルの総数が表示されております。
2
エンコードする動画ファイルを追加する
「ソース選択」タブで、エンコードするファイルを選択します。
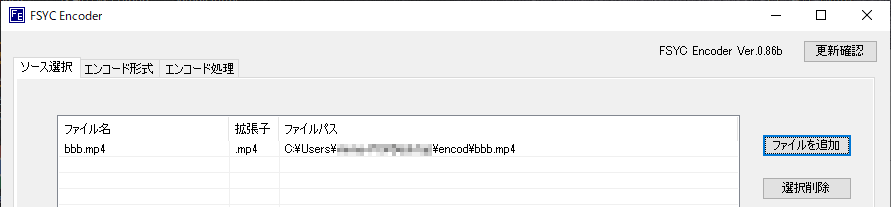
- 「ファイルを追加」ボタンをクリックすることで、エンコードする動画ファイルを参照できます。
- ファイルを直接ドラッグ&ドロップすることで、エンコードする動画ファイルを選択できます。
3
エンコード設定を行う
エンコード形式タブで、エンコードの設定を行います。
1
2
3
4
5
6
7
8
9
10
11
12
13
14
15
- 1 エンコード形式タブを選択してください。
- 2 エンコード形式です。それぞれ任意に選択してください。
- 3 弊社が経験上の目安として画面サイズに応じたおすすめの設定を用意しております。
- 4 エンコード設定をtxtファイルで保存、読込できます。
- 5 2でHLSを選択した際に設定します。HLSのバージョンの選択や暗号化を行えます。
- 6 2でHLSを選択、5でAES-128を選択した際に設定できます。AESでの任意の暗号化情報を希望の際、入力します。入力がない場合はランダムな暗号化キーで暗号化されます。
- 7 2でHLSを選択した際、「設定 2」以降を設定できます。HLSのマルチビットレートで配信を行う際のエンコード設定です。MP4でエンコードの際は「設定 1」に設定してください(「設定 2」以降、入力ができなくしております)
- 8 入力した設定をリセットします。
- 9 2でHLSを選択した際、かつマルチビットレートでの配信を行う際、チェックを入れます。チェックを入れた設定が、マルチビットレート配信の際の最初の設定となります。
- 10 エンコード後の画面サイズを選択、入力してください。
- 11 エンコード後の動画ビットレートを選択、入力してください。
- 12 エンコード後の音声ビットレートを選択、入力してください。iOSではブラウザの音声ビットレートの上限が160kbpsで、それ以上の設定では音声が再生されません。エンコード設定は160kbps以下をおすすめします。
- 13 エンコード設定のプロファイル項目です。理由がない限り、幅広い環境で再生が可能なベースラインをおすすめします。
- 14 2パスエンコードの際、チェックを入れてください。
- 15 2でHLSを選択した際、シークバーにマウスオーバーした際のサムネイル用の画像が必要な場合、チェックを入れてください。2でMP4を選択した場合、弊社サーバーをご利用の際は自動で生成されますのでチェックは必要ありません。
関連ページ
4
エンコードを開始する
エンコード設定を入力完了後、「エンコード処理」タブでエンコードを開始します。
1
2
3
4
5
6
7
8
- 1 エンコード処理タブを選択してください。
- 2 エンコード後のファイル名、及び出力する場所を指定します。一度に複数のファイルをエンコードする場合、ファイル名は入力できず、元ソースのファイル名で出力されます。
- 3 エンコード中、プレビューが表示されます。
- 4 エンコード開始をクリックするとエンコードが開始されます。エンコードの作業料がバーで表示されます。
- 5 エンコードのログが表示されます。ログは「log」フォルダにもtxtファイルで保存されます。
- 6 エンコードの全体作業、及び残り作業が記載されております。
- 7 クリックするとエンコードの残り作業時間、及びエンコード完了予想時刻がポップアップされます。
- 8 エンコード中の現在のステータスです。