1
FSYCエンコーダを起動する
エンコーダ配置を完了したフォルダ内の「fsyc_encoder.exe」を起動してください。
1
2
3
4
5
6
7
8
9
10
- 1 ソース選択タブです。エンコードする動画ファイルを選択する際に使用します。
- 2 エンコード形式タブです。エンコード設定を行う際に使用します。
- 3 エンコード処理タブです。エンコードを開始する際に使用します。
- 4 エンコード予定のファイルです。7の「ファイルの追加」ボタンで選択のほか、ここに直接動画ファイルをドラッグ&ドロップでも追加できます。
- 5 現在使用のFSYCエンコーダのバージョンが表示されています。
- 6 更新確認ボタンです。ブラウザでFSYCエンコーダページが表示されます。
- 7 ファイル追加ボタンです。エンコードするファイルを参照して追加できます。
- 8 削除ボタンです。エンコード予定のファイルを除外します。4の一覧から選択して「選択削除」ボタンを押すほか、全削除ボタンもあります。
- 9 エンコードする動画ファイルをフォルダ単位で追加できます。
- 10 エンコード予定の動画ファイルの総数が表示されております。
2
エンコードする動画ファイルを追加する
「ソース選択」タブで、エンコードするファイルを選択します。
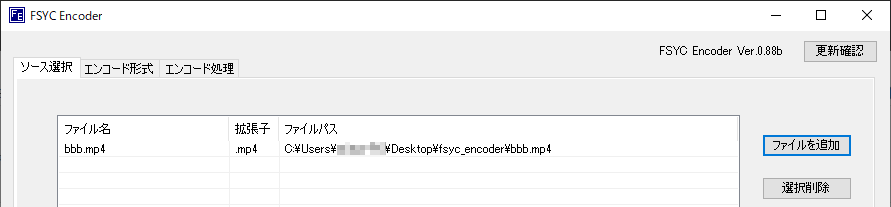
- 「ファイルを追加」ボタンをクリックすることで、エンコードする動画ファイルを参照できます。
- ファイルを直接ドラッグ&ドロップすることで、エンコードする動画ファイルを選択できます。
3
暗号化の認証ID、パスワード、有効期限の設定を行う
エンコード形式タブで、暗号化の設定を行います。
1
2
3
4
5
6
7
- 1 エンコード形式タブを選択してください。
- 2 エンコード形式です。今回は「MP4暗号化」にチェックを入れてください。
- 3 エンコード設定をtxtファイルで保存、読込できます。
- 4 「スタンドアロン用」にチェックを入れてください。
- 5 再生前の認証に使う任意のIDを入力してください。
- 6 再生前の認証に使う任意のパスワードを入力してください。
- 7 暗号化した動画ファイルの再生有効期限を定めたい場合、チェックを入れ、8桁の半角数字で日付を入力してください。(たとえば2022年4月1日までなら、「20220401」となります)
4
エンコード(暗号化)を開始する
設定を入力完了後、「エンコード処理」タブでエンコード(暗号化)を開始します。
1
2
3
4
5
6
7
- 1 エンコード処理タブを選択してください。
- 2 エンコード後のファイル名、及び出力する場所を指定します。一度に複数のファイルをエンコードする場合、ファイル名は入力できず、元ソースのファイル名で出力されます。
- 3 エンコード開始をクリックするとエンコードが開始されます。エンコードの作業料がバーで表示されます。
- 4 エンコードのログが表示されます。ログは「log」フォルダにもtxtファイルで保存されます。
- 5 エンコードの全体作業、及び残り作業が記載されております。
- 6 クリックするとエンコードの残り作業時間、及びエンコード完了予想時刻がポップアップされます。
- 7 エンコード中の現在のステータスです。
- エンコードを開始し、完了するとポップアップで通知が入ります。
5
暗号化された動画ファイルを再生するまでの手順
暗号化が完了した動画ファイルを、専用オフラインプレーヤーで再生します。
1
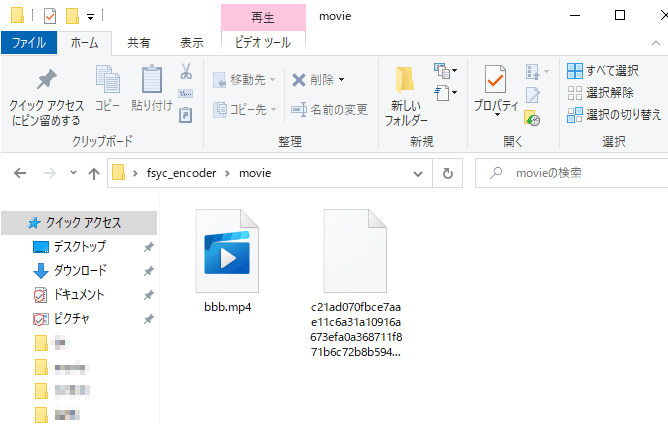
- エンコードが完了すると、設定したファイル出力先に暗号化された動画ファイルと、ライセンスキーファイルが出力されます。注意点として、これらを必ず同階層に配置し、またライセンスキーファイルのファイル名を変更しないでください。
2
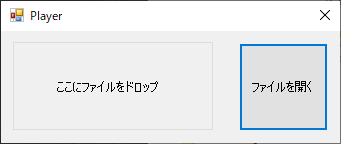
- 動画プレーヤーを立ち上げ、暗号化されたファイルを選択します。
3
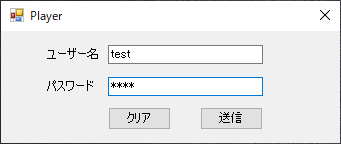
- エンコードの際に設定したID、パスワードを入力します。
4
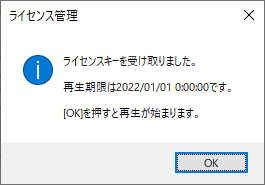
- ID、パスワードが一致すると、ライセンスキーが発行されます。
5
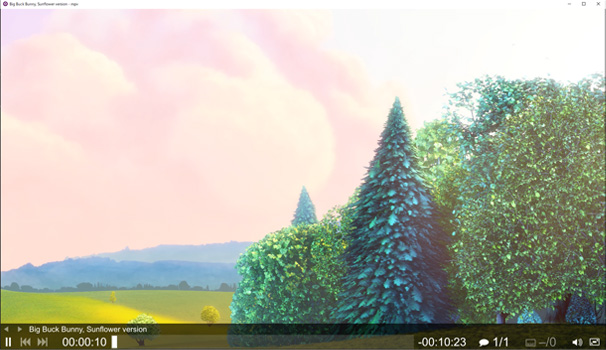
- 再生が開始されます。