1
FFFTPのソフト本体をインストールする
ダウンロードサイトより、FFFTPのソフト本体をダウンロードし、インストールしてください。
※以下解説画像は、FFFTPのサイトの更新、ソフトのバージョンアップにより変更される可能性がございます。
※以下解説画像は、FFFTPのサイトの更新、ソフトのバージョンアップにより変更される可能性がございます。
1
3
FFFTPを起動し、サーバー設定情報を入力して接続する
インストールしたFFFTPを起動してください。
1
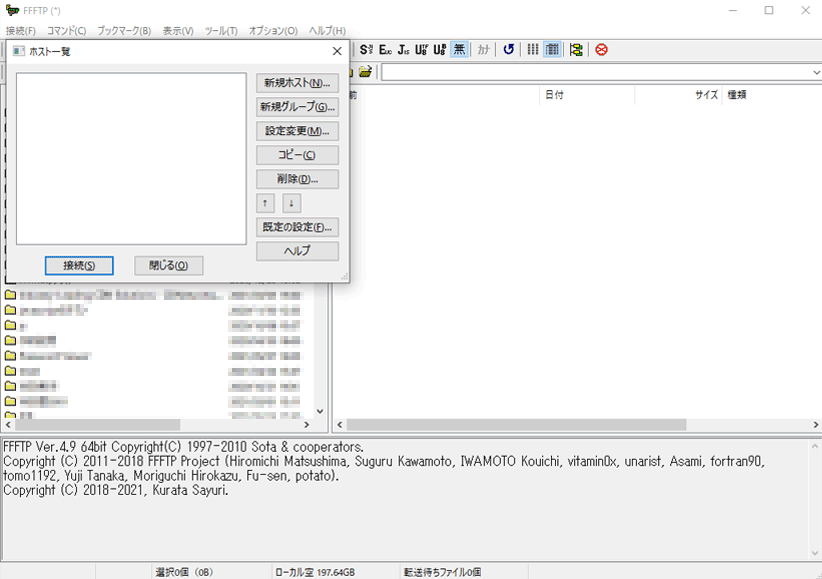
- FFFTPを起動すると「ホスト一覧」というウィンドウがポップアップされます。ここにサーバー設定情報を入力します。
2
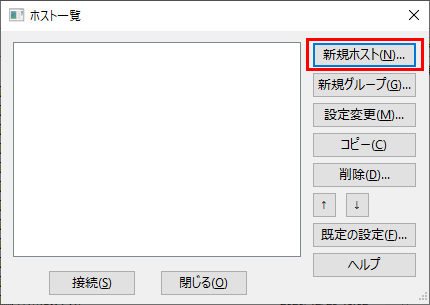
- 「ホスト一覧」ウィンドウより、「新規ホスト」をクリックしてください。。
3
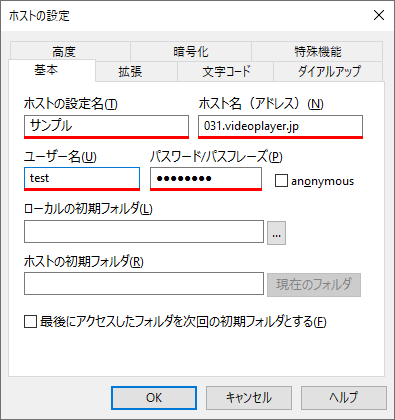
- 「ホストの設定名」には、いわばこの設定情報のタイトルのようなものですので、管理者様が識別できる任意の文字列を入力していただいて構いません。
- 「ホスト名(アドレス)」には、ご契約後に弊社からお送りいたします設定完了メールに記載のある「FTPサーバー」の情報を入力してください。
- 「ユーザー名」には、ご契約後に弊社からお送りいたします設定完了メールに記載のある「FTPアカウント」の情報を入力してください。
- 「パスワード」には、ご契約後に弊社からお送りいたします設定完了メールに記載のある「パスワード」の情報を入力してください。
4
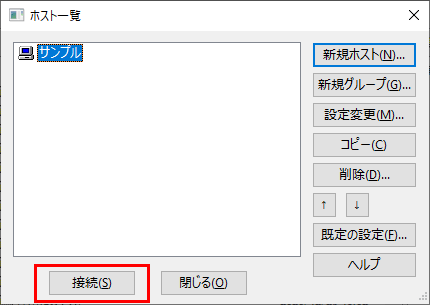
- サーバー設定情報が登録されました。ホストタイトルは任意のもので構いません。
- 登録されたホストを選択し。「接続」をクリックします。
5
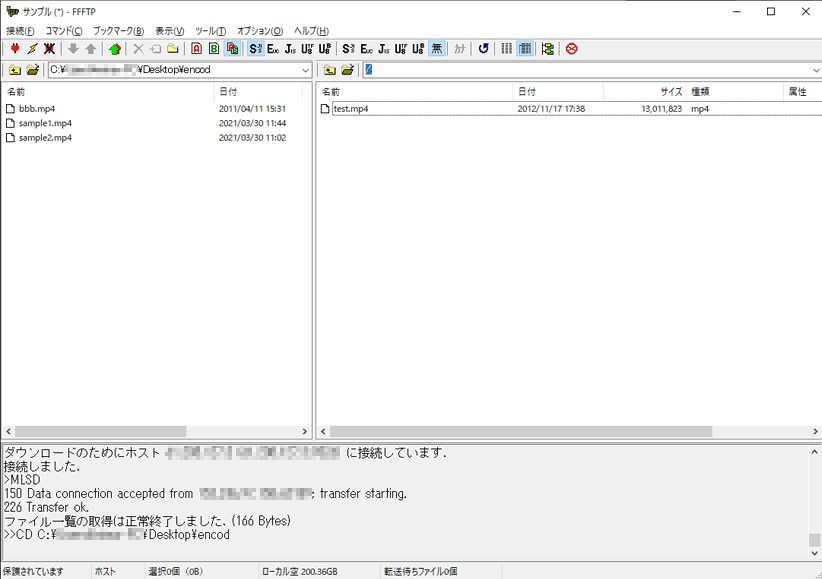
- ご契約のサーバーに接続されます。
- 画面左側がローカルのファイル構成です。
- 画面右側が接続先のサーバーのファイル構成です。初期ファイルとして「test.mp4」が格納されております。
4
サーバーに動画ファイルをアップロードする
サーバーに接続ができたので、お手元のファイルをアップロードします。アップロード手順がいくつかございますので、お客様に合った手順でアップロードしてください。
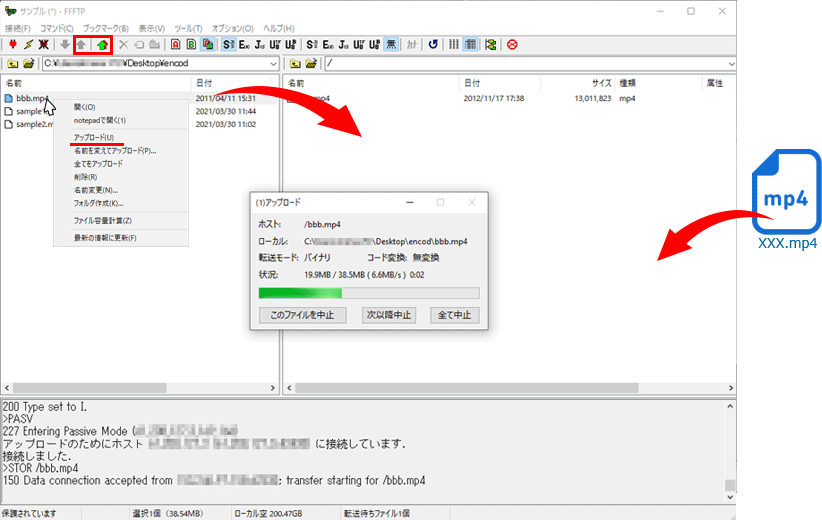
- 画面左のローカルからアップロードするファイルを選択し、上部メニューの「アップロード」ボタンをクリックすることでファイルアップロードが開始されます。
- 画面左のローカルからアップロードするファイルを右クリックし、「アップロード」をクリックすることでファイルアップロードが開始されます。
- 画面左のローカルから画面右側のホストにアップロードするファイルをドラッグ&ドロップすることで、ファイルアップロードが開始されます。
- デスクトップや他のフォルダから画面右側のホストにアップロードするファイルを直接ドラッグ&ドロップすることで、ファイルアップロードが開始されます。
関連ページ
- 関連ソフトウェアの使い方
- FFFTPの使用手順
- FileZillaの使用手順