1
FileZillaのソフト本体をダウンロードする
FileZilla公式サイトよりダウンロードしてください。
※以下解説画像は、FileZilla公式サイトの更新やソフトのバージョンアップにより変更される可能性がございます。
既にFileZillaがインストールされている方は事項へお進みください。
※以下解説画像は、FileZilla公式サイトの更新やソフトのバージョンアップにより変更される可能性がございます。
既にFileZillaがインストールされている方は事項へお進みください。
1
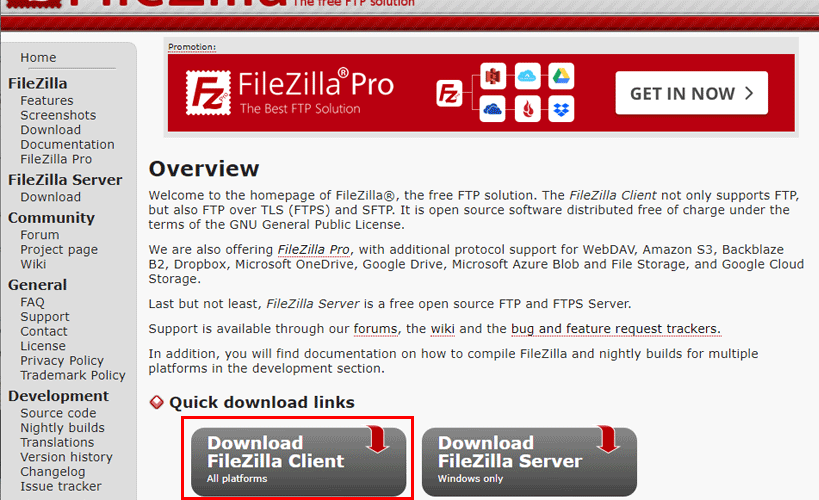
- TOPページの「Quick download links」の項目より、「Download FileZilla Client」をクリックしてください。
2
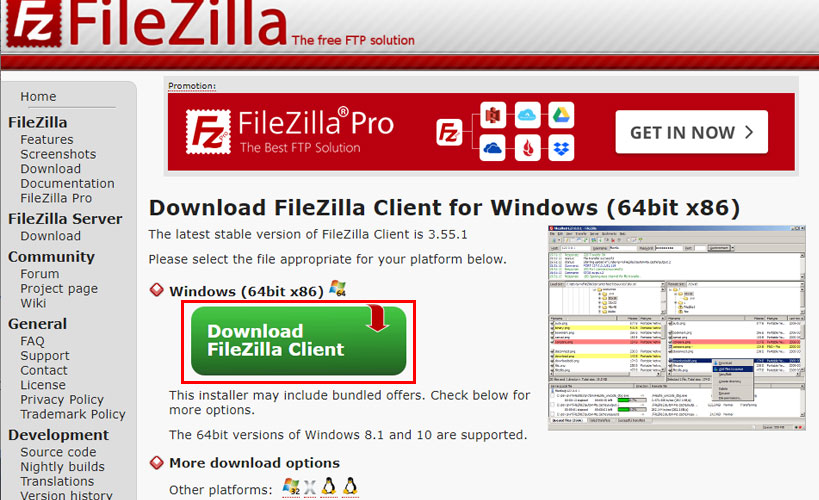
- 移動先のページで「Download FileZilla Client」をクリックしてください。
3
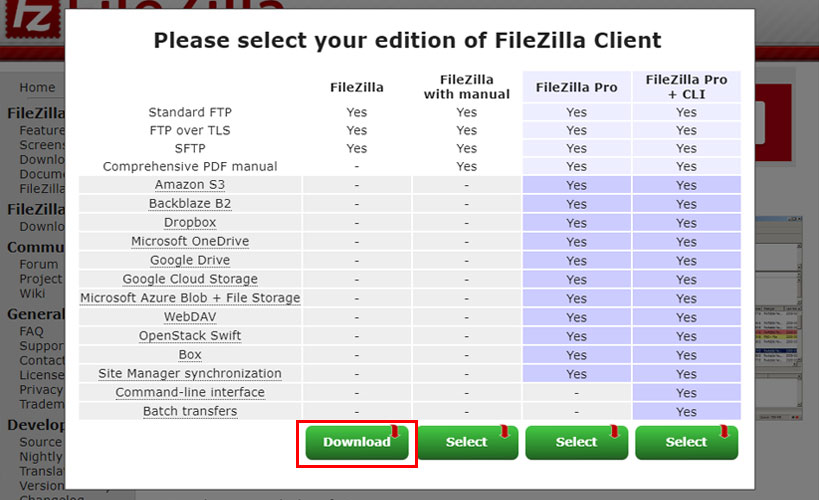
- ポップアップされたページで、一番左のフリー版のダウンロードボタンをクリックしてください。
- 拡張子「.exe」の実行ファイルのダウンロードが開始されます。
関連ページ
2
FileZillaをお使いのパソコンにインストールする
ダウンロードした実行ファイルをダブルクリックして、FileZillaのインストールを開始してください。
※インストール途中、フリーのウィルスセキュリティソフトのインストールを促す項目がございます。その際はお客様ご自身の判断で、お客様の自己責任お願いいたします。
※インストール途中、フリーのウィルスセキュリティソフトのインストールを促す項目がございます。その際はお客様ご自身の判断で、お客様の自己責任お願いいたします。
1
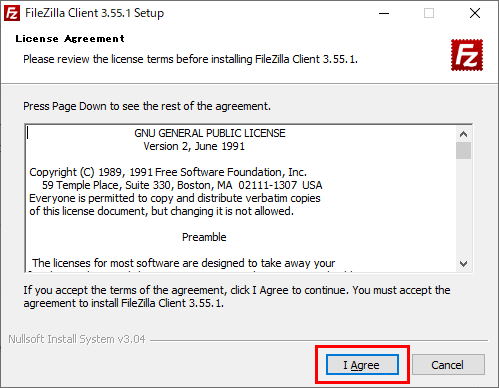
- FileZillaの利用規約に同意して次へ進んでください。
2
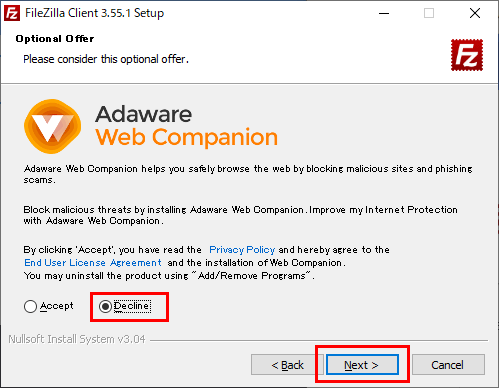
- フリーのウィルスセキュリティソフトのインストールを促されます。Decline(却下)にチェックを入れ、次へ進んでください。
- インストールの際はお客様ご自身の判断で、お客様の自己責任お願いいたします。
3
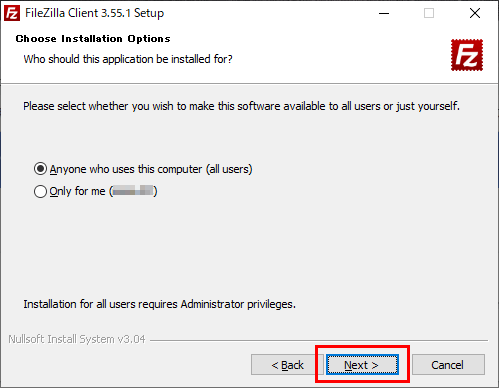
- 使用ユーザーの制限が行えます。特に指定がなければ「Next」ボタンをクリックして次へ進んでください。
4
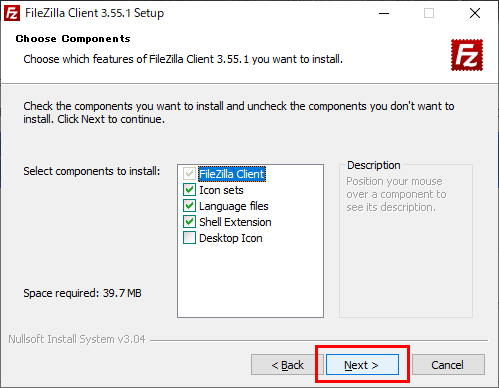
- インストールするFileZillaのアイコン画像や言語ファイルの有無を選択します。
- 特に指定がなければ「Next」ボタンをクリックして次へ進んでください。
5
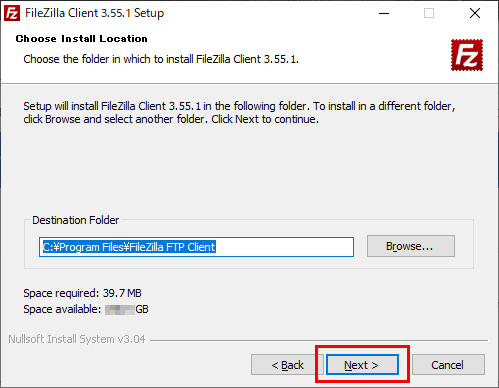
- FileZillaのインストール先のフォルダを作成、選択できます。画像はデフォルトの保存場所です。
- 特に指定がなければ「Next」ボタンをクリックして次へ進んでください。
6
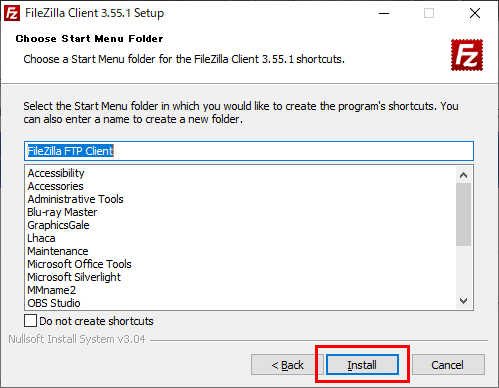
- ショートカット名を入力して、ショートカットを作成します。
- 特に指定がなければ「Next」ボタンをクリックして次へ進んでください。
7
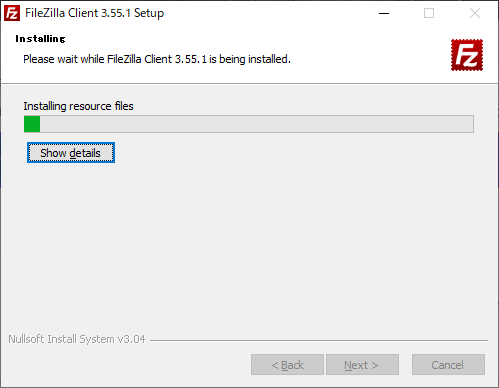
- FileZillaのインストールが開始されます。
8
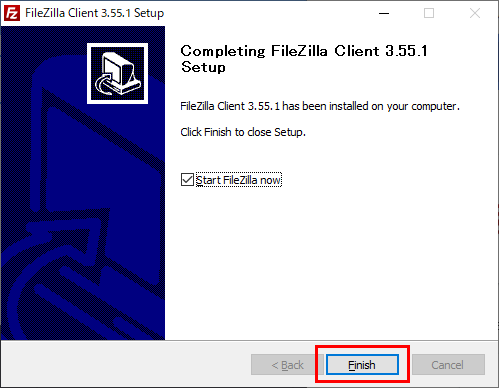
- FileZillaのインストールが完了しました。
- 「Start FileZilla now」にチェックが入った状態で「Finish」をクリックすると、FileZillaが起動します。
3
FileZillaを起動し、サーバー設定情報を入力して接続する
インストールが完了したFileZillaを起動し、サーバー設定情報を入力します。
※FileZillaのバージョンの違いで、解説画像に差異が生じる可能性がございます。
※FileZillaのバージョンの違いで、解説画像に差異が生じる可能性がございます。
1
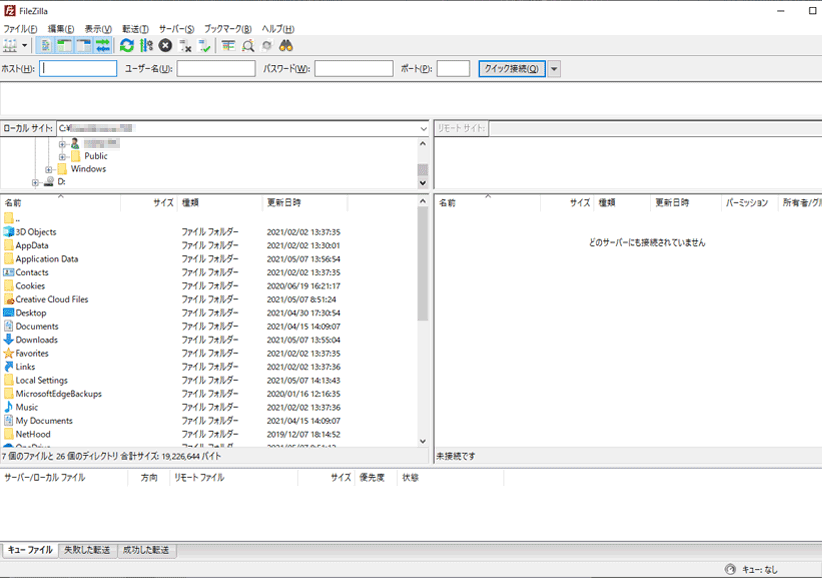
- FileZillaの起動画面です。起動初回時にはヘルプ等のポップアップが表示されます。
2
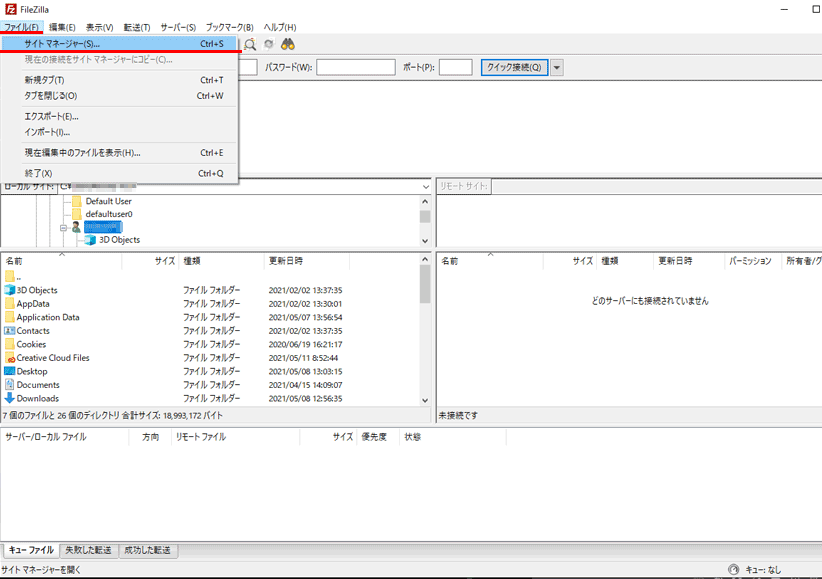
- 画面左上の「ファイル」をクリックしてください。
- 表示されたメニューから「サイトマネージャー」をクリックしてください。
3
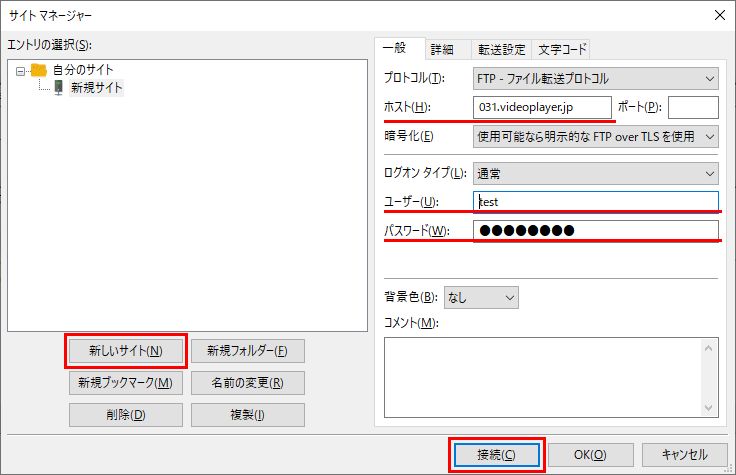
- 新しいサイトをクリックして、新規サイト設定を作成します。新規サイト名は、管理者様が識別できる任意のタイトルを入力していただいて構いません。
- 「ホスト」の箇所に、サーバーアドレスを入力します。ご契約後に弊社からお送りいたします設定完了メールに記載のある「FTPサーバー」の情報を入力してください。
- 「ユーザー」の箇所に、サーバーのFTPアカウント名を入力します。ご契約後に弊社からお送りいたします設定完了メールに記載のある「FTPアカウント」の情報を入力してください。
- 「パスワード」の箇所に、サーバーのパスワードを入力します。ご契約後に弊社からお送りいたします設定完了メールに記載のある「パスワード」の情報を入力してください。
- 3か所の情報入力後、「接続」をクリックしてください。
4
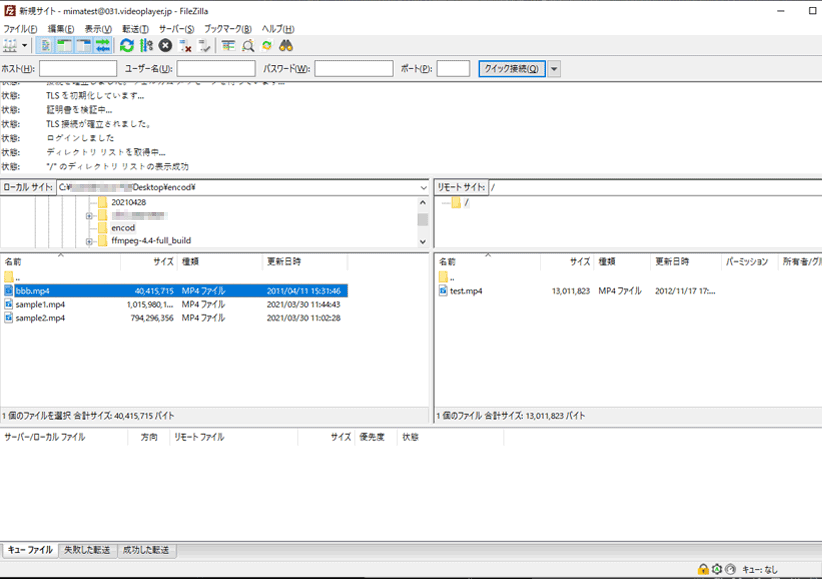
- ご契約のサーバーに接続されます。
- 画面左側「ローカルサイト」がローカルのファイル構成です。
- 画面右側「リモートサイト」が接続先のサーバーのファイル構成です。初期ファイルとして「test.mp4」が格納されております。
4
サーバーにファイルをアップロードする
サーバーに接続ができたので、お手元のファイルをアップロードします。アップロード手順がいくつかございますので、お客様に合った手順でアップロードしてください。
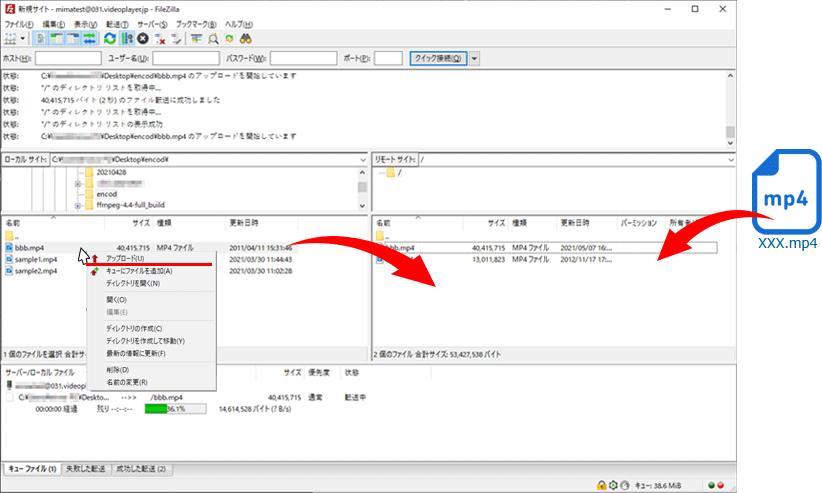
- 画面左側「ローカルサイト」からファイルを右クリックし、「アップロード」をクリックすることでファイルアップロードが開始されます。
- 画面左側「ローカルサイト」から画面右側「リモートサイト」にアップロードするファイルをドラッグ&ドロップすることで、ファイルアップロードが開始されます。
- デスクトップや他のフォルダから画面右側「リモートサイト」にアップロードするファイルを直接ドラッグ&ドロップすることで、ファイルアップロードが開始されます。