M-Player:アプリ機能(iOS版)
●動画再生画面
| ① | 閉じるボタン | 再生中の動画を閉じて元の画面に戻ります。 |
| ② | お気に入りタブ | 再生中の動画に設定されているお気に入りを編集出来ます。 |
| ③ | 回転ボタン | 再生中の動画の縦画面表示、横画面表示を切り替えます。 端末自体の画面の回転が固定されている場合でも、縦表示横表示の切り替えが可能です。 |
| ④ | 再生画面 | 再生中の動画です。 タップするとコントロールパネルが表示され、再度タップすると非表示になります。 (動画が再生中の場合、コントロールパネルは時間経過でも非表示になります) 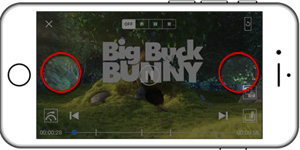 動画左右端の中央をタップすると、それぞれ再生前後10秒のジャンプが出来ます。 ロングタップでそれぞれ再生前後30秒のジャンプが出来ます。 |
| ⑤ | 停止、再生ボタン | 再生中の動画を一時停止、再生の切り替えを行います。 |
| ⑥ | サムネイル登録ボタン | タップした際の映像を、管理画面のサムネイル画像にします。 (「設定」タブで、ボタンの表示非表示の任意の変更が可能です)。 |
| ⑦ | 再生速度調整ボタン | 動画の再生速度を変更します。 タップすると「×0.5」「×1.0」「×1.5」「×2.0」が表示され、その中から選択します。 |
| ⑧ | チャプタージャンプボタン | タップするとそれぞれひとつ前、または先のチャプターにジャンプします。 |
| ⑨ | チャプター登録ボタン | タップした際の再生時間にチャプターを登録します。 登録されたチャプターはシークバーに表示されます。 チャプター登録は1つの動画ファイルにつき5つまで登録が出来ます。 ボタンをロングタップするとチャプター削除画面が表示されます。 |
| ⑩ | シークバー | 再生中の動画の現在の再生場所を視覚的に表示しています。 |
●動画管理
| ① | タブ | 動画管理タブが選択されていることを確認して下さい。 このタブでは、動画の再生の他、フォルダの移動や削除等の編集が出来ます。 |
| ② | フォルダ作成ボタン | タップするとフォルダの名前を入力するためのテキストボックスがポップアップします。 名前を入力し、作成をタップすると、現在の階層にフォルダが生成されます。 |
| ③ | ファイル検索 | 入力したテキストを含むファイル名を、アプリ内のすべてのファイルから検索します。 |
| ④ | ファイルソートタブ | ファイルの「タイトル」「再生回数」「期限」「入手」の項目から、 昇順降順の表示設定が出来ます。 |
| ⑤ | フォルダ階層 | 現在位置のフォルダ階層をテキストで表示します。 |
| ⑥ | ファイル一覧 | 現在位置のファイル一覧を表示します。 |
| ⑦ | ファイルインフォメーション | タップすると動画ファイルの詳細がポップアップで表示されます。 右上の×ボタンか、ポップアップウィンドウ以外をタップすると閉じられます。 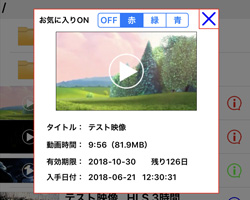 動画ファイルの詳細データの他、お気に入りの設定もこの画面から行います。 |
| ⑧ | ファイル編集(スライド) | 編集したいファイルの箇所で左にスワイプすると、右側から編集ボタンがスライドインします。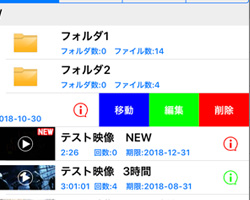 「移動」「編集」「削除」ボタン以外をタップするとスライドアウトします。 ※ファイルの移動の手順 「移動」ボタンをタップすると、画面右上に新しくファイル移動ボタンが表示されます。 配置したい階層で、再度ファイル移動ボタンをタップすると、その場にファイルが移動します。 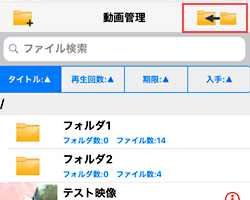 フォルダ移動の際のボタン 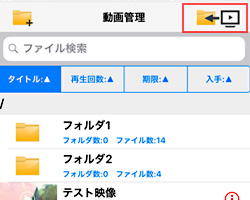 動画ファイル移動の際のボタン |
●お気に入り
| ① | タブ | お気に入りタブが選択されていることを確認して下さい。 このタブでは、お気に入り動画の再生や削除等の編集が出来ます。 お気に入り設定は、動画再生中や動画管理タブのファイルインフォメーションから設定可能です。 |
| ② | カラータブ | 選択したカラー属性を持つ動画ファイルを一覧に表示します。 カラーはお気に入り設定の際に「赤」「緑」「青」のカラーから選択します。 |
| ③ | ファイルソートタブ | ファイルの「タイトル」「再生回数」「期限」「入手」の項目から、昇順降順の表示設定が出来ます。 |
| ④ | お気に入りファイル一覧 | カラータブで選択した色が設定されたお気に入り動画の一覧が、ここに表示されます。 |
●ダウンロード
| ① | タブ | ダウンロードタブが選択されていることを確認して下さい。 このタブでは、動画のダウンロード状況、およびコード入力でのダウンロードを行うことが出来ます。 ※動画のダウンロードについて 配信者側が設定している場合、プレーヤーのコントロールバーに動画ダウンロードボタンが実装されます。 ・スマートフォン、タブレット等の携帯端末のブラウザで動画を視聴の際は、 ダウンロードボタンをタップするとアプリ立ち上げ許可画面がポップアップします。 許可するとM-Playerが立ち上がり、ダウンロードが開始されます。 ・PCで動画を視聴の際はダウンロードコード表示ボタンとなり、 クリックすると「②.コード入力」で使用するランダムの6桁の数字のダウンロードコードが生成されます。 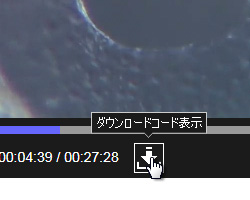 ダウンロードコード表示ボタン(PC) 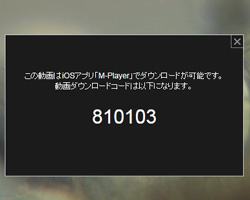 クリックするとダウンロードコードを生成 |
| ② | コード入力 | PCで動画視聴の際に生成されたダウンロードコードを入力することで、動画のダウンロードが開始されます。 コードはワンタイム制のもので、1度コードを使用して動画がダウンロードされると、コードはデータベースから破棄されます。 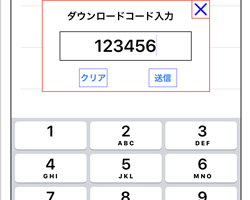 |
| ③ | ダウンロード停止ボタン | ダウンロード中のファイルのダウンロードが一時停止します。 |
| ④ | DL中ファイル一覧 | ダウンロード中のファイルの一覧がここに表示されます。 ダウンロード進行状況が、メーター表示により視覚的に確認出来ます。 |
●設定
| ① | タブ | 設定タブが選択されていることを確認して下さい。 このタブでは、プレーヤーの設定やアプリの詳細の記載があります。 |
| ② | プレイヤー設 | サムネイル作成ボタン、再生レジューム機能ボタンの表示非表示の設定を行います。 |
| ③ | 動画管理画面設定 | 動画管理タブでの表示設定を行います。 |
| ④ | その他 | 端末のストレージ容量や、アプリのバージョンの記載があります。 ※FTP転送 他の端末にある動画ファイルを、FTPクライアントソフトを利用して直接アプリに動画をインポート出来ます。 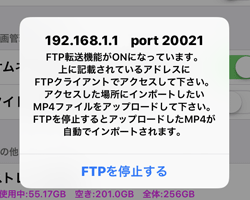 |